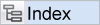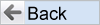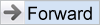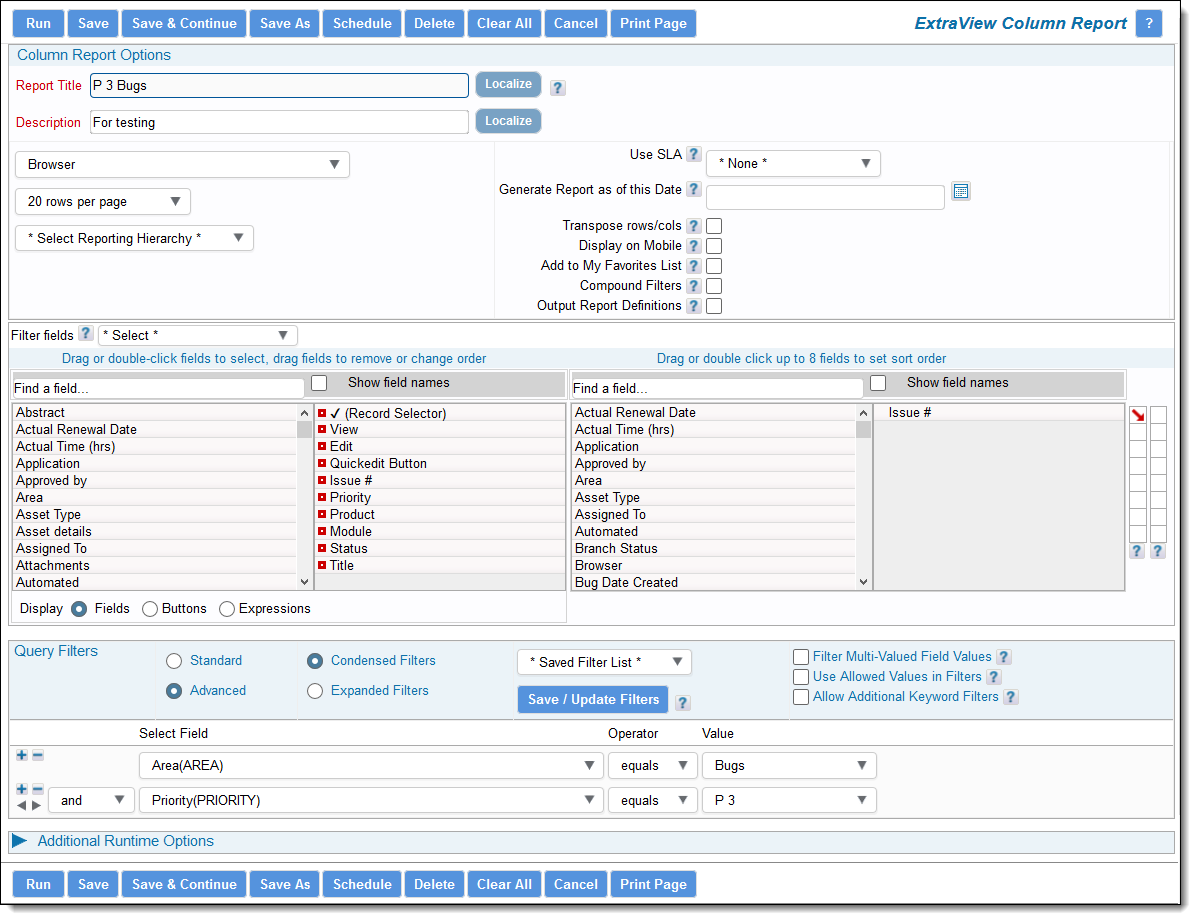Column Reports are reports that you design to display only those fields that you select, as columns on a report.
To Create Column Reports
- From the Report screen, select the Create New Column Report option from the report option list
- Enter a Report Title and a Description in the fields provided
- Select the columns to output to the report by double-clicking on a column name in the left-hand selection box or dragging a field from the left-hand box and dropping it within the right-hand box. Once a column has been selected you may drag it to a different place in the order, or you may drag it out of the box to remove it from the selection entirely
- Note that you may select buttons for the report or expression fields by clicking on the appropriate radio button beneath the field list
- In a similar fashion, select the sort order for the report output - you may select up to four columns for the sort sequence. Note that you use the directional arrow to choose whether you want to sort in an ascending or descending order
- You can use the right-hand checkbox against the sort order to promote a sort order field to become a group heading on the output. Up to four headings and sub-headings can be created in this fashion.
- Select any desired query filters
- Your report will be available on mobile devices if you check the box Display on Mobile
- Add to My Favorites List. This option allows you to immediately place the report on your favorites list
- Click the Run Report button, or click Save as needed.
Column Reports may have a number of additional options.
- Hierarchical Reports - If your installation has been configured to allow hierarchical reports (i.e. reports with parent and child records, then a list of available hierarchies will be displayed. When you select a hierarchy, the screen is refreshed and you will see a set of fields that you can select for each level of the hierarchy, along with a set of filters that you can select for each level. Note that only advanced filters are used for hierarchical reports and you must therefore select the Advanced Query Screen to use reporting hierarchies. Column reports display a single row for each result returned, with the parent and child issues all presented as columns across the output. When one parent issue has many children, the values for the parent may, or may not be, repeated on each row according to the configuration of the site. Compare this to Treegrid reports where there are more options to display the results in expandable / collapsible sections, with child records being displayed within the expandable / collapsible sections
- SLA Reports - If your installation has Service Level Agreements (SLA's) defined, then a list of the available SLA's will be displayed and you can choose which SLA definition to use. When you do this, you will see a button labeled SLA states appear beneath the field list and you will be able to select from the available SLA states to appear as columns on the report you are creating
- Transpose rows/cols - This option transposes the output of the report, so that the rows become columns and the columns become rows
- Point-in-Time Reports - If this option is available to you, then you may enter a date and time in the past. The report will be produced showing the data as it stood at that point-in-time. A useful date to enter is $$SYSDAY$$-1. Then the report will be produced as the data stood at the end of the previous day
- Output to Microsoft Excel while merging with an uploaded Excel spreadsheet - This option is only available as an output option with Column Reports. This option allows you to use Microsoft Excel's reporting capabilities in conjunction with data stored in ExtraView. For example, you might want to use ExtraView data as a source of data for an Excel pivot table or as data for an Excel chart. The principle of this option is that you will use a sheet within Excel as the repository for data prepared as a column report. This sheet is then used as the data source for any other Excel sheets inside the same spreadsheet file. Once you have prepared your Excel file, it is uploaded into ExtraView. When you run the report, the ExtraView data is written to the uploaded Excel file, and the merged file is downloaded to the user's computer.
- Output to Microsoft Word mail labels - This option is only available as an output option with Column Reports. You may use data stored within ExtraView issues to output their values to mailing labels within Microsoft Word. Similar to outputting to Microsoft Excel, you prepare a Microsoft Word document in mailing label format, and run the report. At this time, the data from ExtraView will be merged into the mailing labels and made available for printing.
Reference
Additional information: http://docs.extraview.com/extraview-23/end-user-guide/reporting/report-types/column-reports