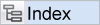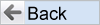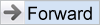When you click on the Workspace menu button on the navigation bar, you will see the following menu:
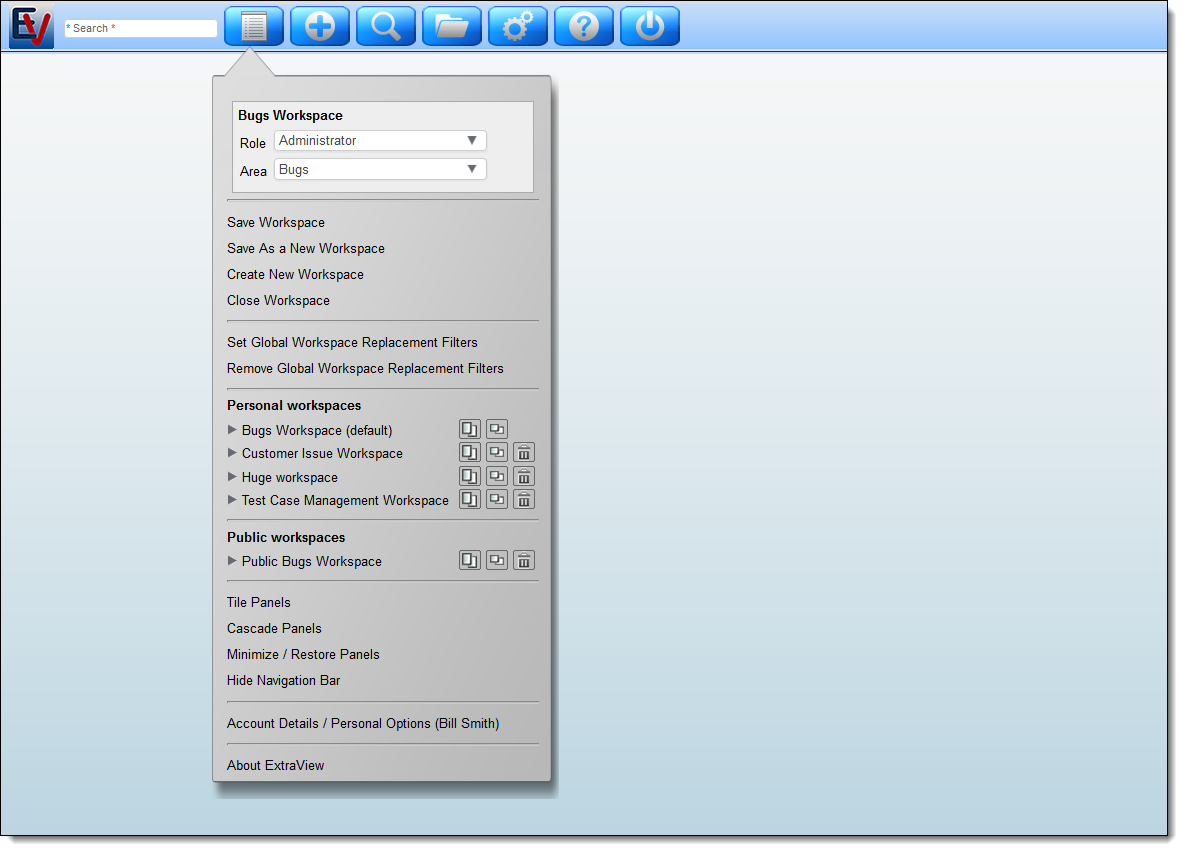
- Role - You can alter your current role by selecting one of the other roles available to you in the select list. Note that current panels with the existing role are left open, but if you refresh any of their contents, the newly selected role will be used
- Business Area - You can alter your current Business Area and Project with which you are working for this workspace by selecting one of the choices available to you within this list. Note that current panels that were created with the existing Business Area and Project are left open, but if you refresh any of their contents, the newly selected Business Area and Project will be used
- Save Workspace - The currently open panels and their positions will be saved. You must provide a title for the workspace you are saving, but you may change the title if it already exists. You may also select an option to make the workspace you are saving the default, so it is loaded first, when you enter ExtraView
- Save As a New Workspace - This will save the workspace as it is currently configured, with its open panels and their positions. You may save the workspace with a different Role, and different Business Area and Project. You may also save the new workspace as your default
- Create New Workspace - This creates a new, empty workspace in a different browser window
- Close Workspace - This will close the current workspace. If the workspace is your primary workspace, you land on your Home Page of the standard interface. If the workspace is a secondary workspace, the browser window is closed
- Set Global Workspace Replacement Filters - This option allows you to set one or more filters that will be applied to all the reports within your current workspace. The caveat is that these are replacement filters which will only be applied to reports that utilize the same field as a filter
- Remove Global Workspace Replacement Filters - This removes all workspace replacement filters
- Workspace list - This is a list of all the saved workspaces. This list has links to perform the following:
If your administrator has set up shared workspaces, these will be shown in the workspace list. Your role may or may not allow you to share workspaces with the other users within the system
- If you place your mouse over the arrow at the left of the workspace title, you will see the details of the workspace
- If you click on the workspace title or the first icon, you will load that workspace into the current window
- Clicking on the middle icon will load the workspace into a new browser window
- The final icon on the row allows you to delete the workspace
- Tile Open Panels - All the open panels will be spread as evenly as possible across the browser window
- Cascade Open Panels - The open panels will be arranged in a diagonal starting from the top left-hand corner of the screen
- Minimize / Restore Panels - If panels are open, they will all be minimized. If they are closed, they will be restored to their size and position
- Toggle Workspace Navigation Bar - This will turn off the navigation bar. Simply move your cursor to the top of the browser window and the navigation bar will reappear
- Account Details - This option opens a panel with your account details, so you may update these. See here for more details
- About ExtraView - Provides a panel with details of ExtraView and the version you are running.
Reference
Additional information: http://docs.extraview.com/extraview-23/end-user-guide/workspace-interface/navigation-bar